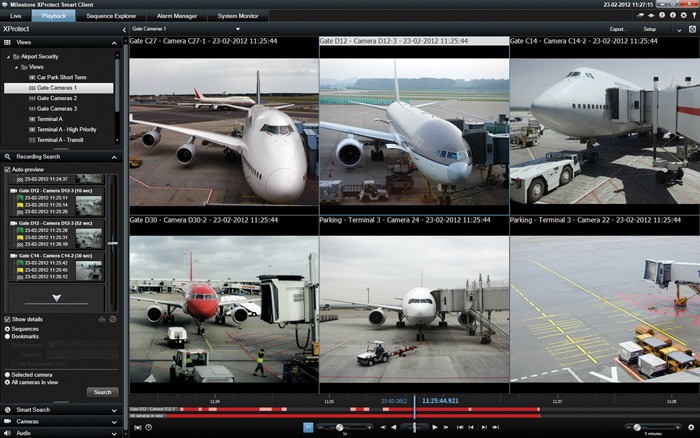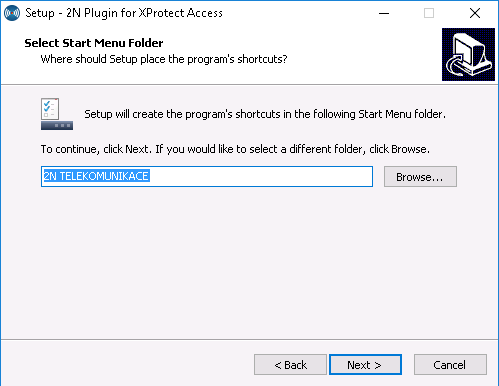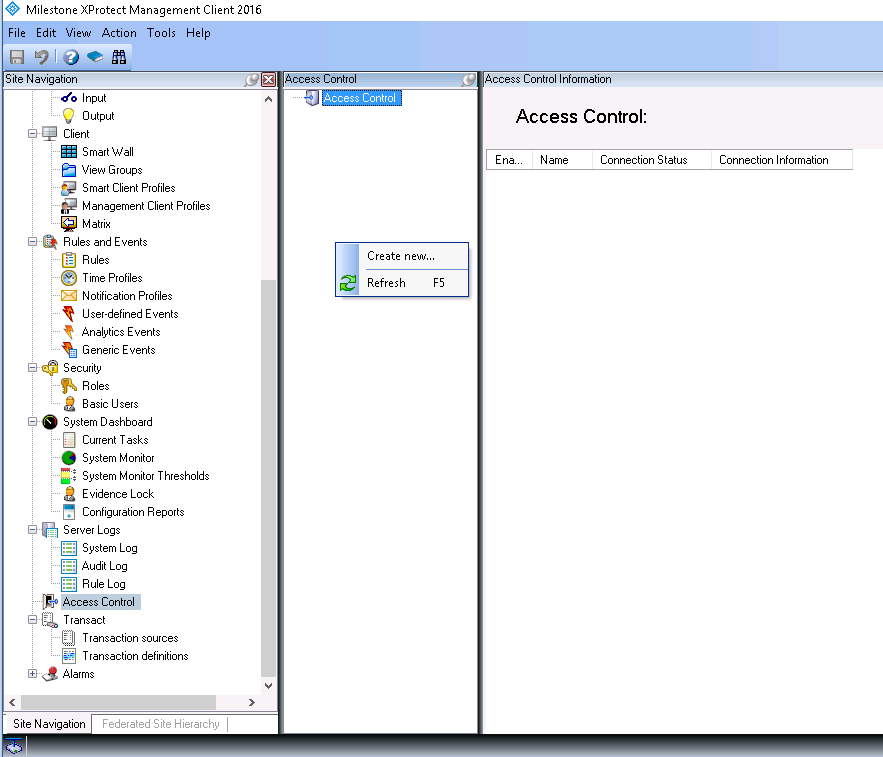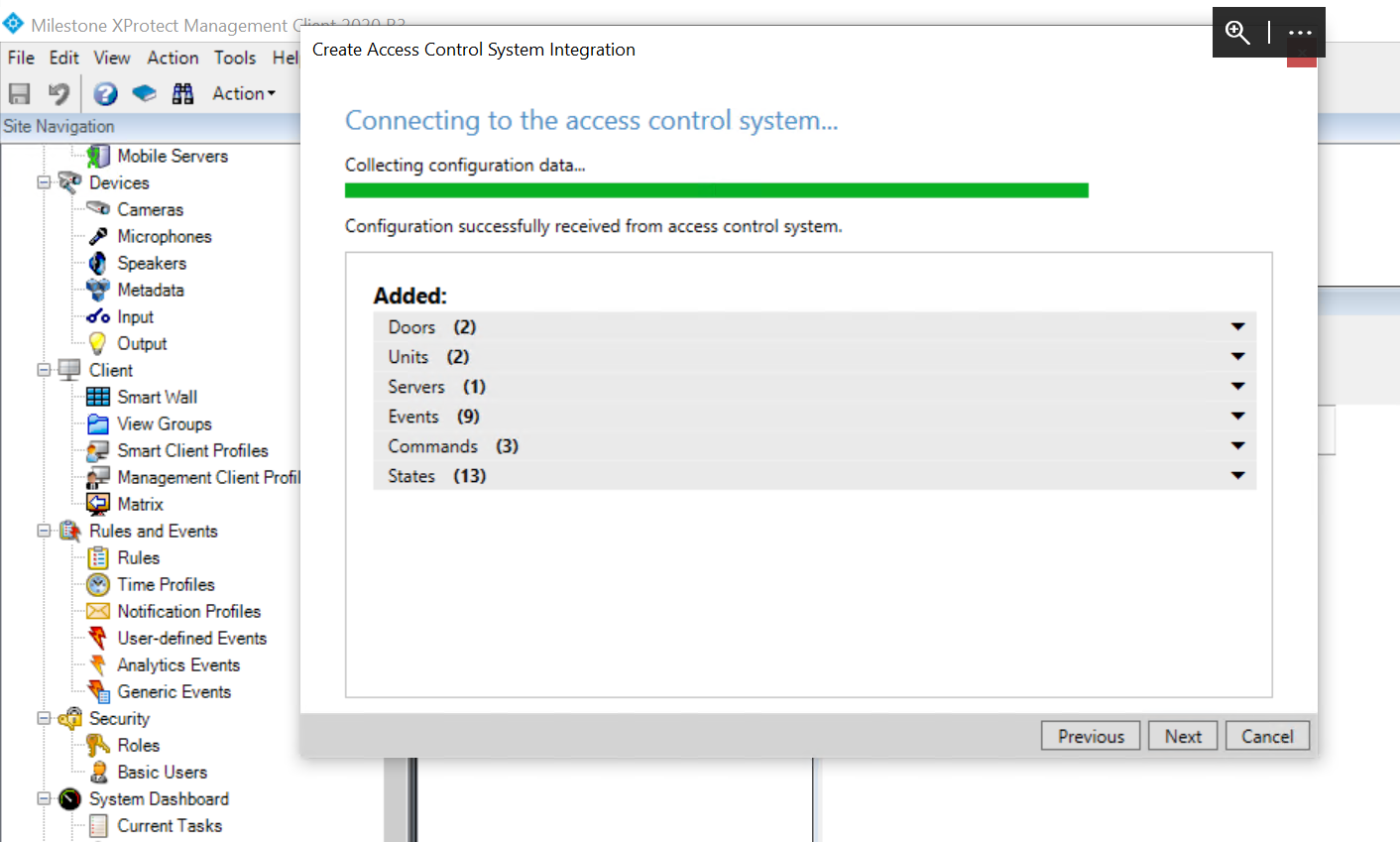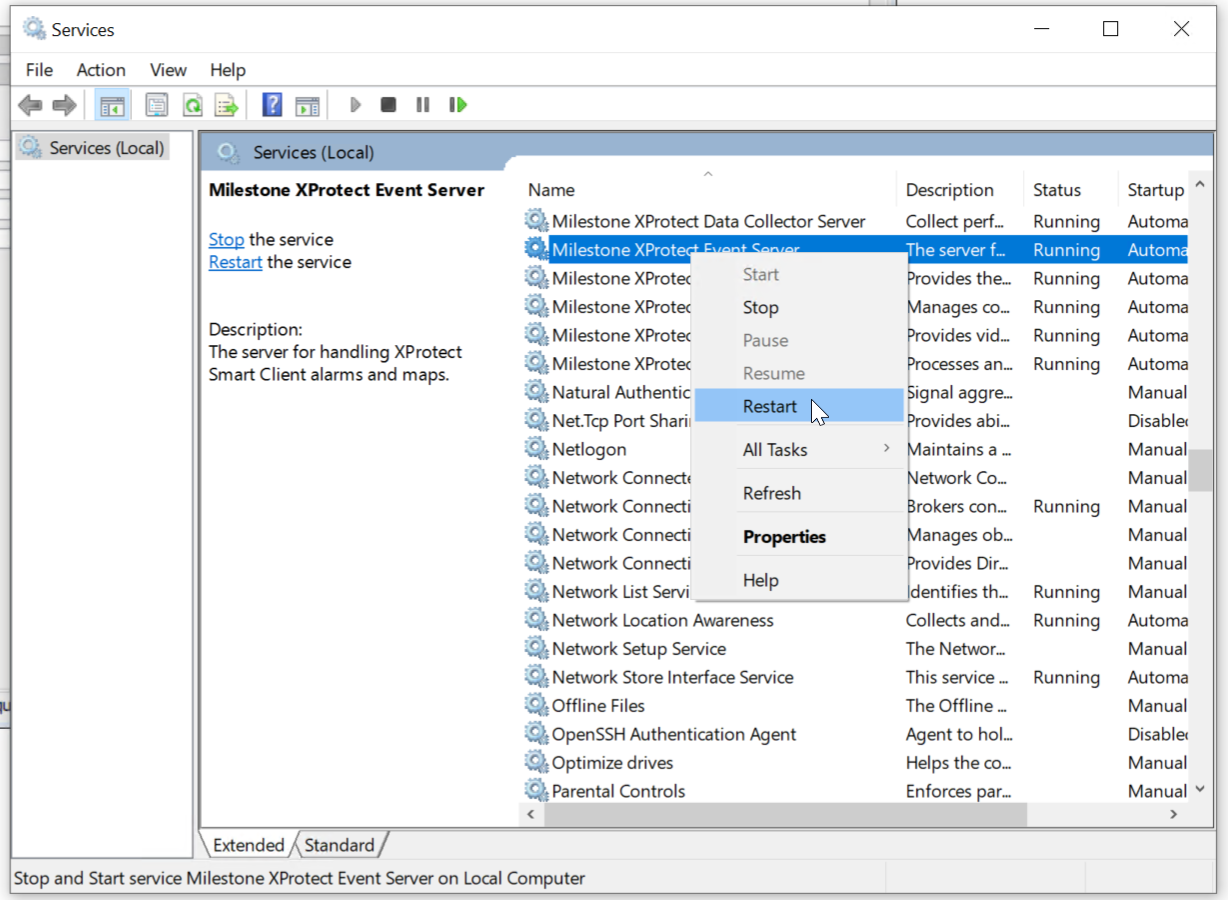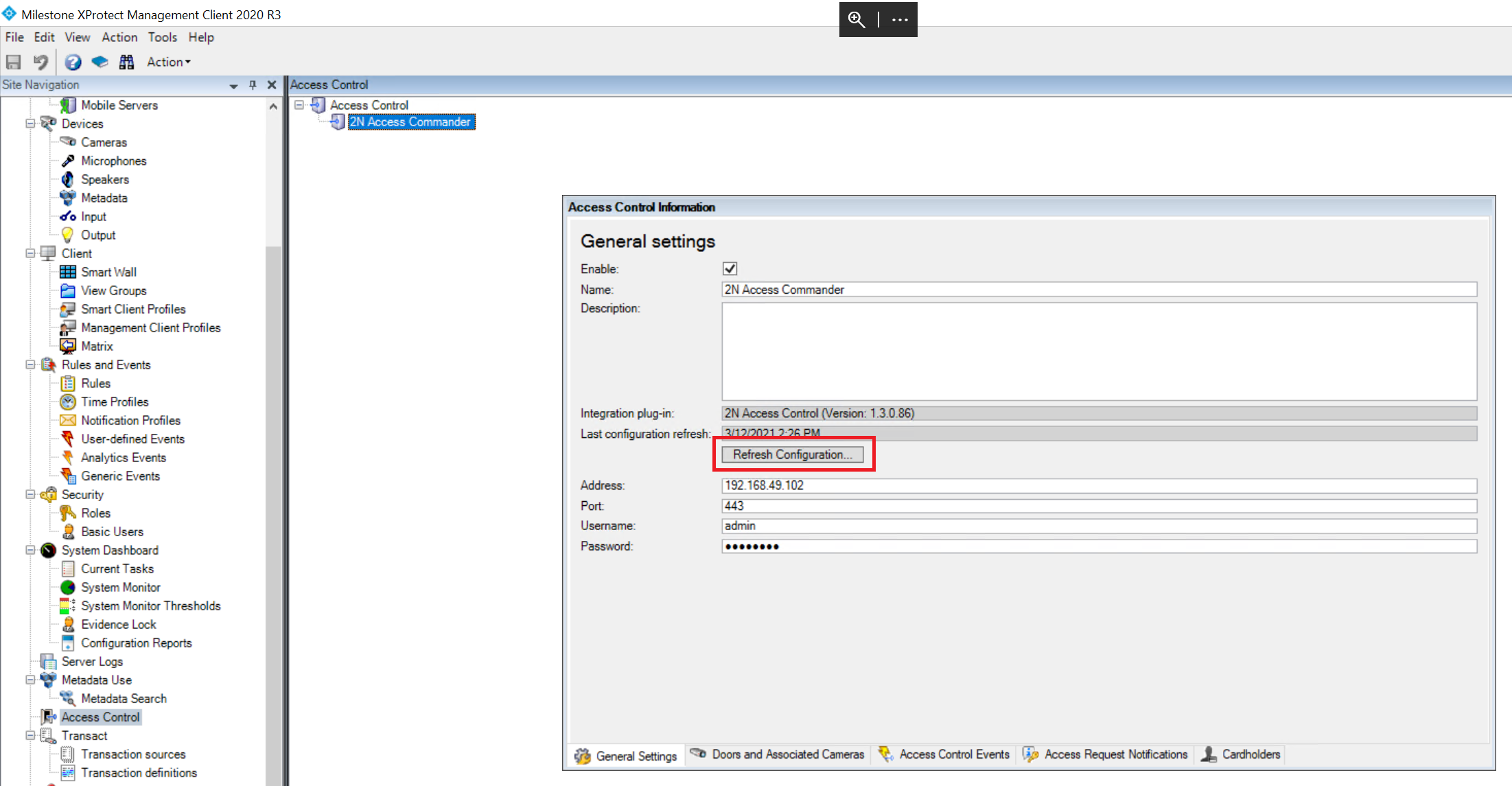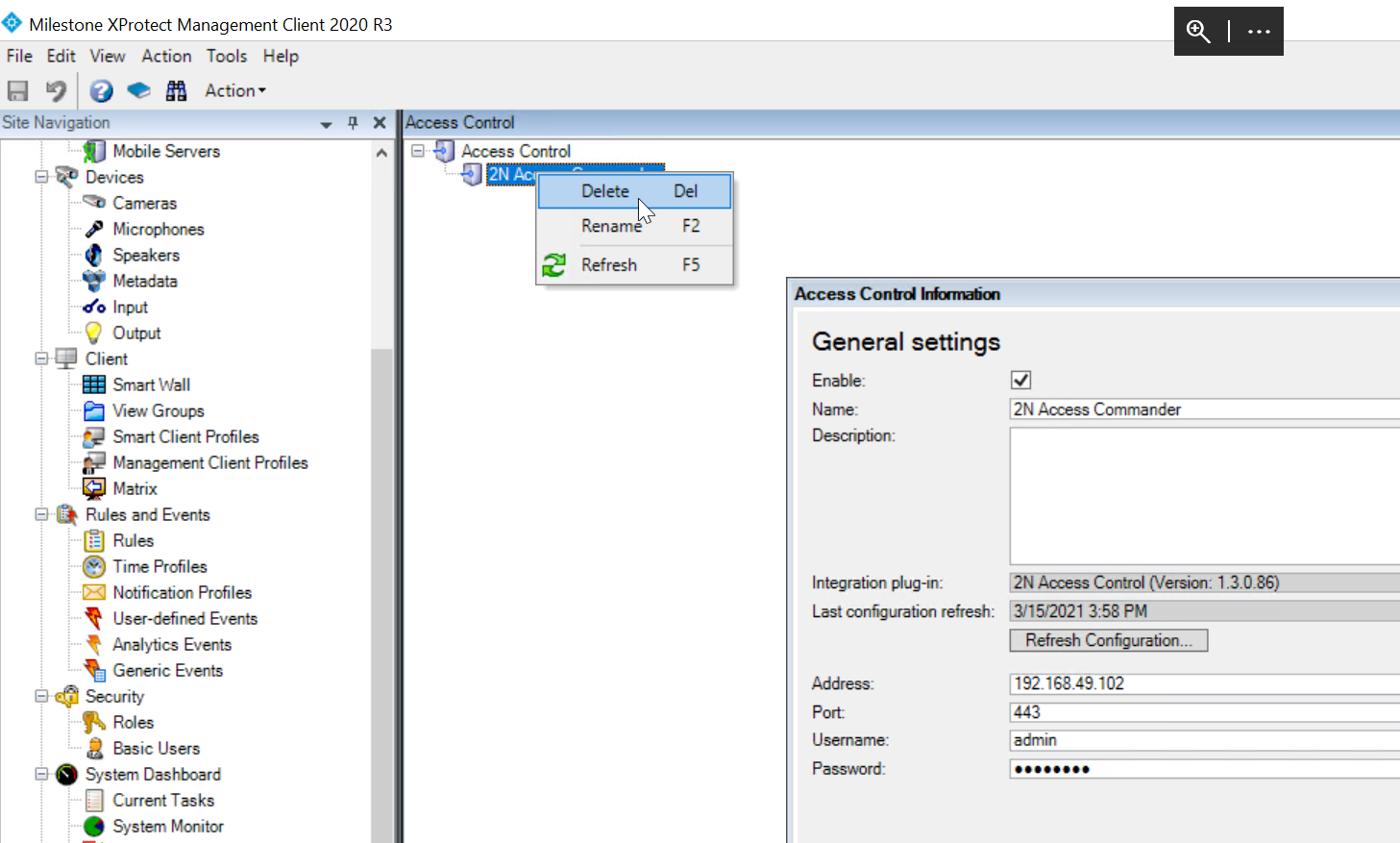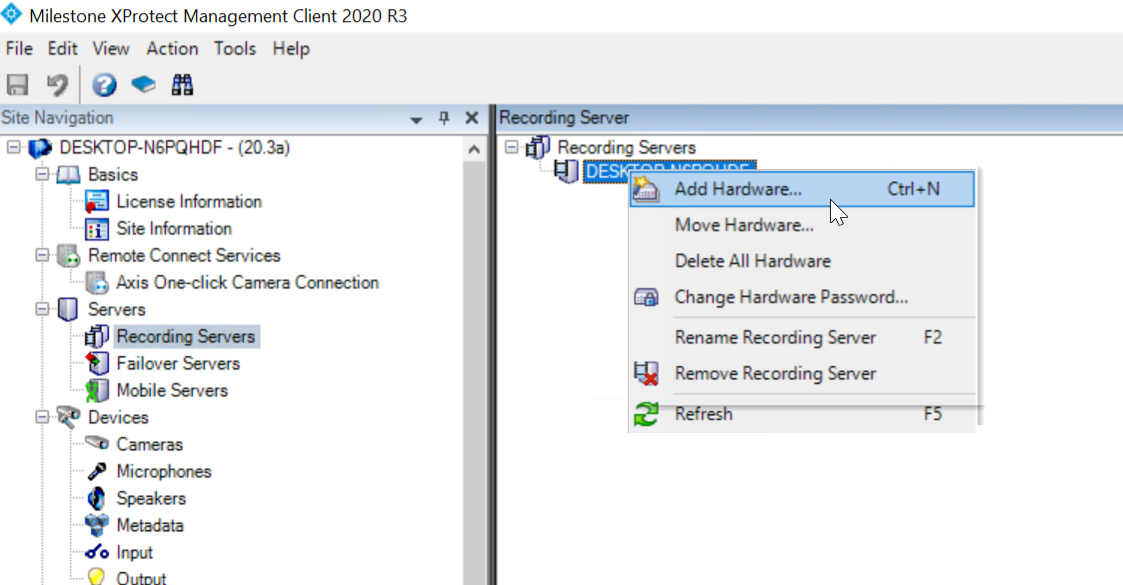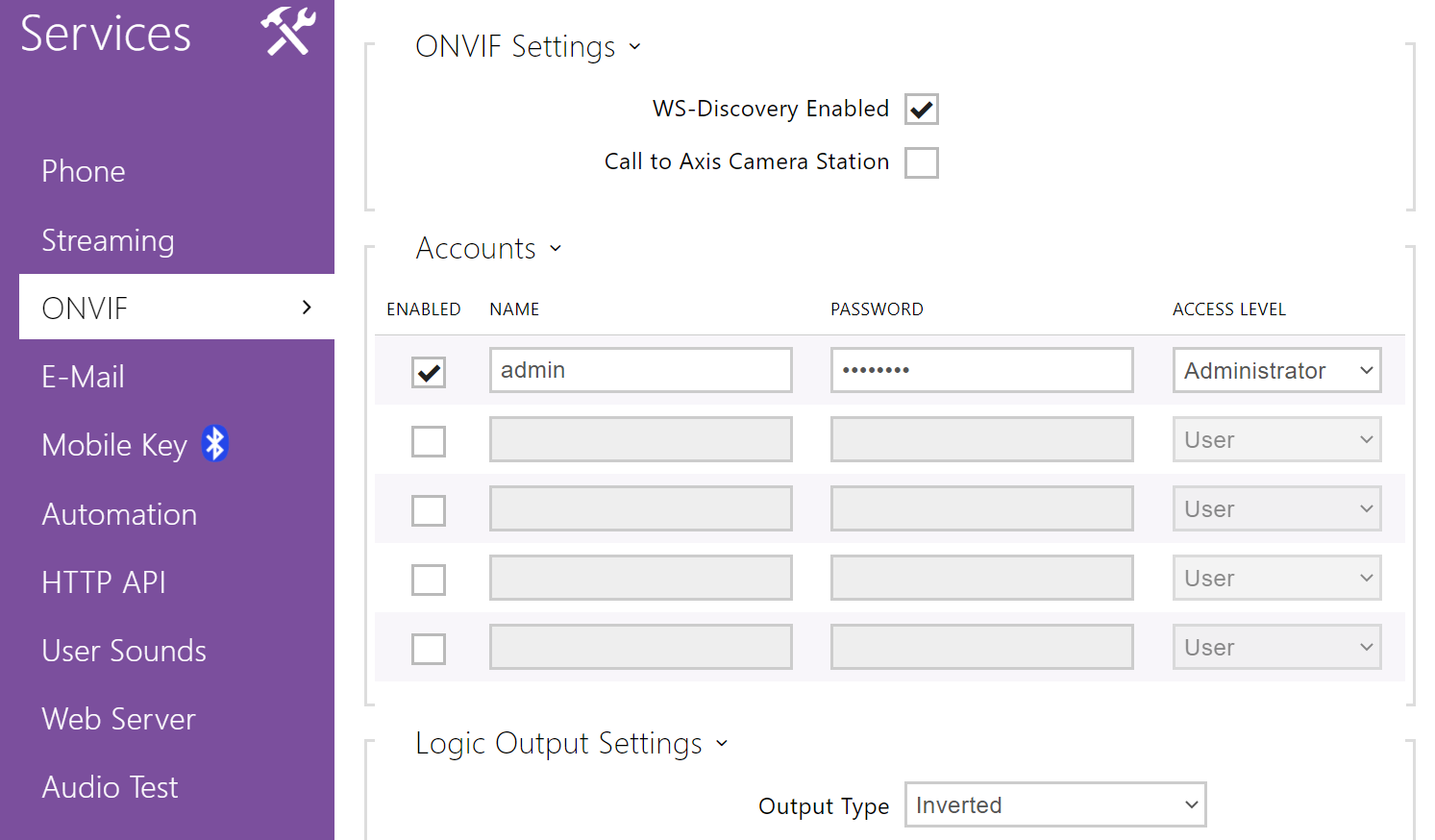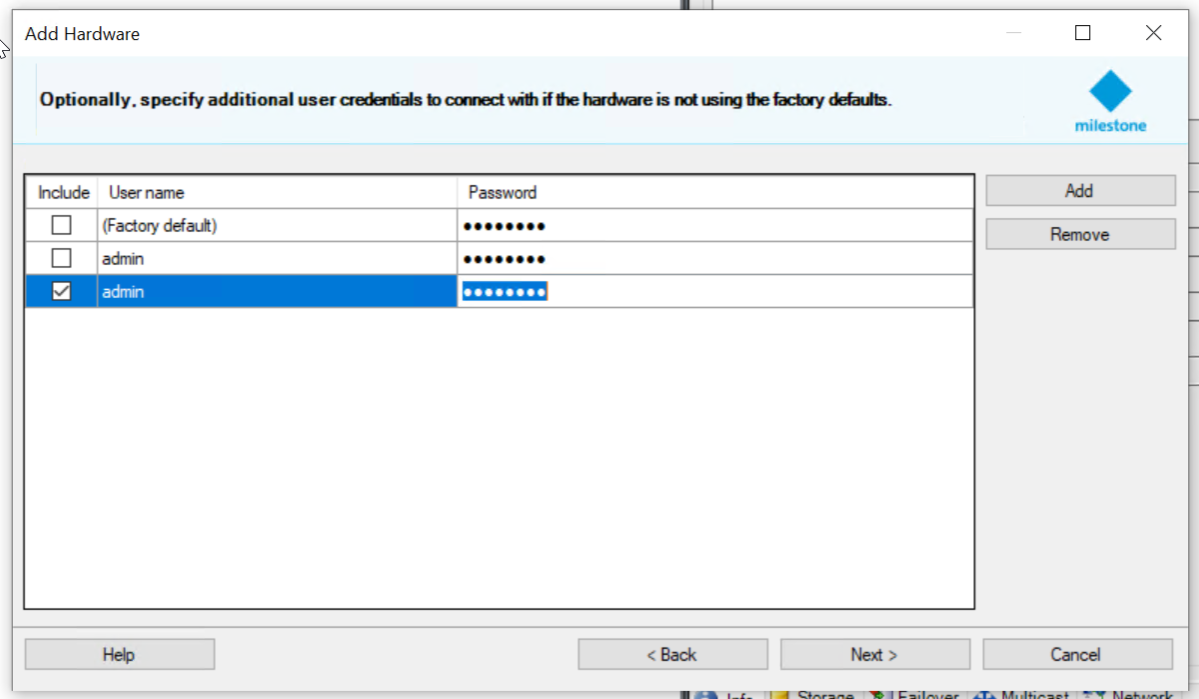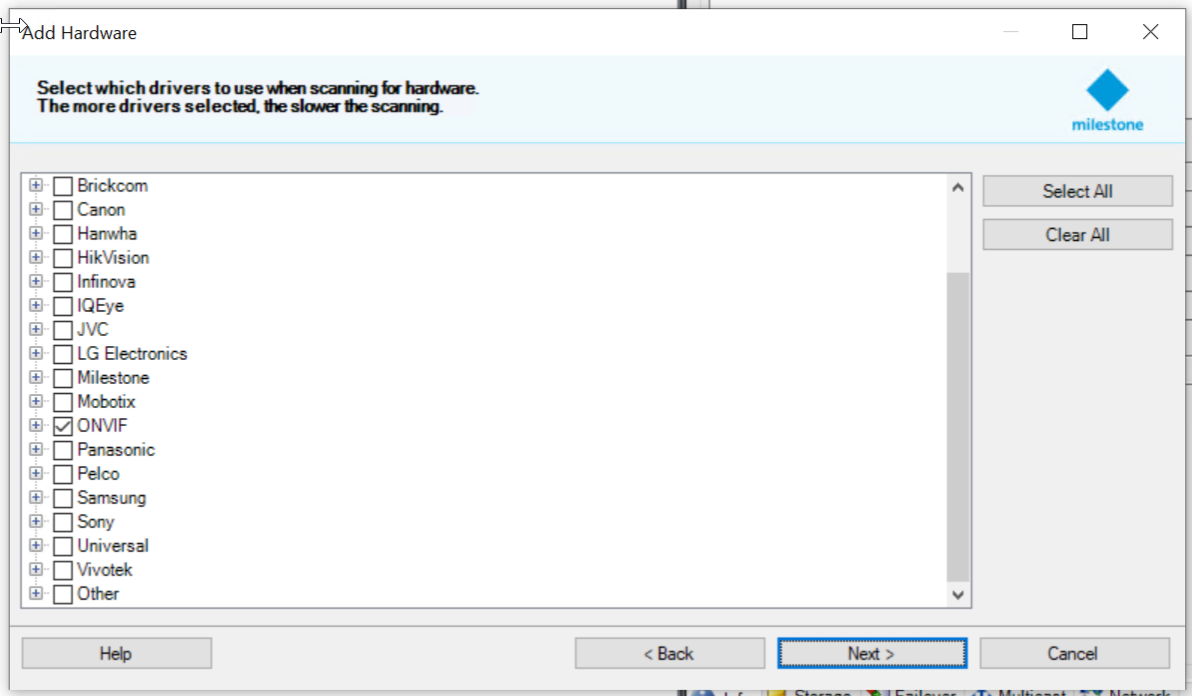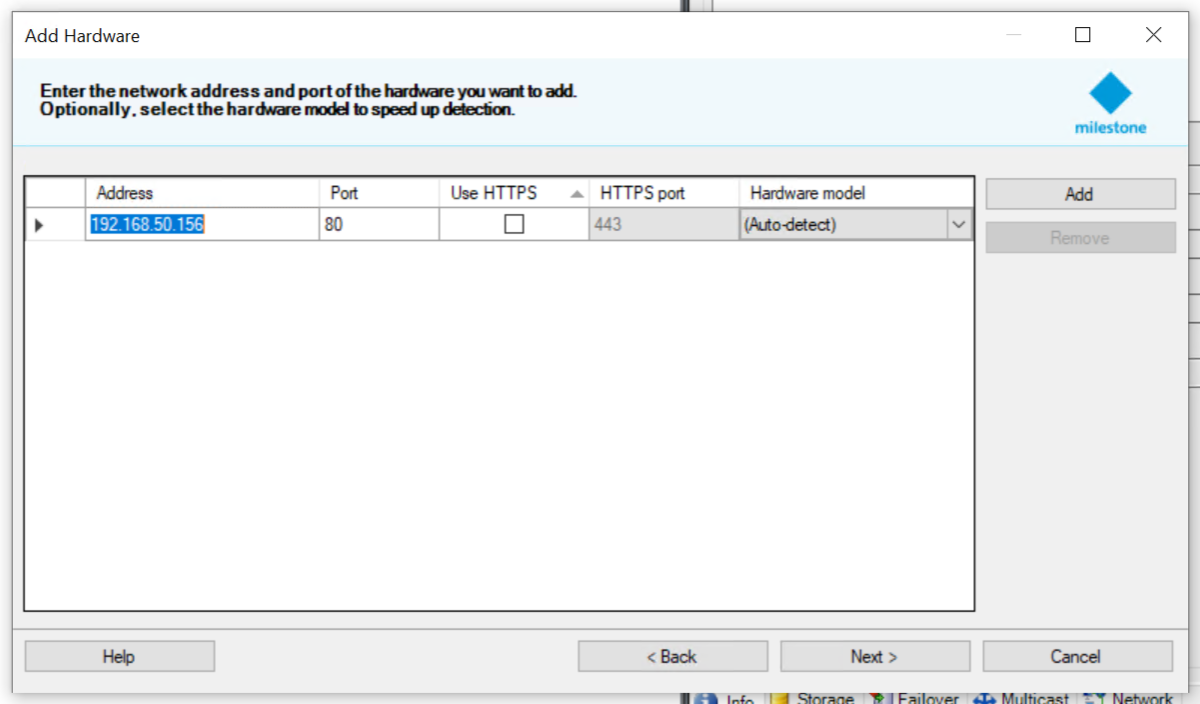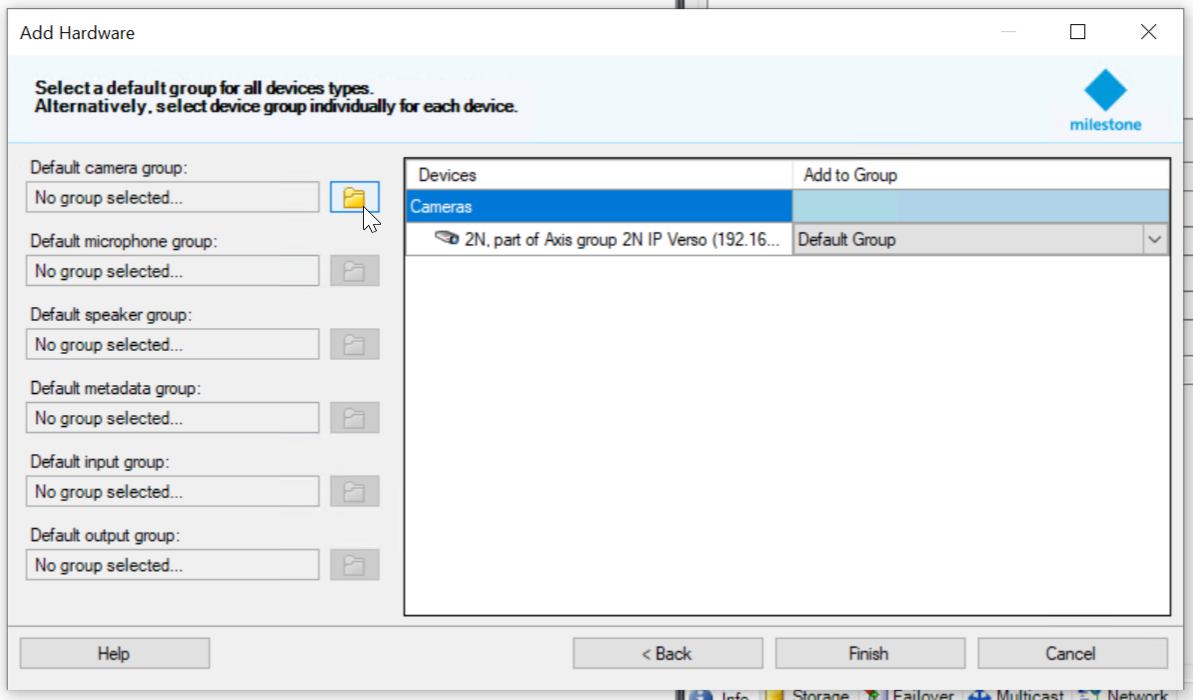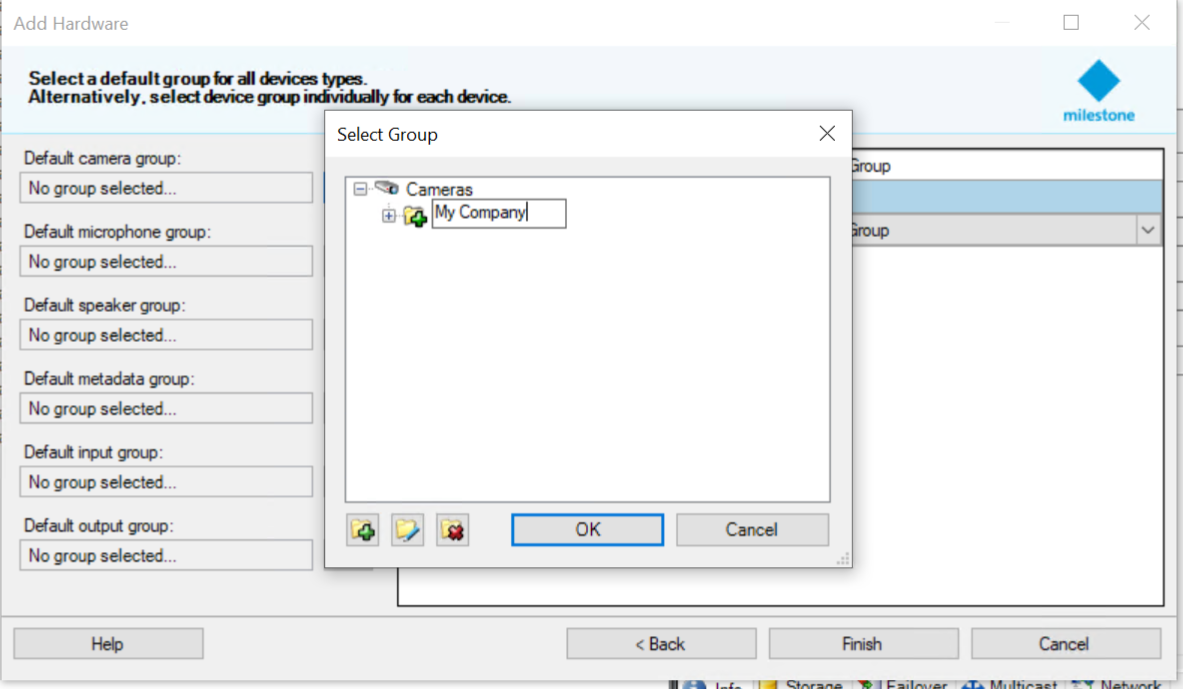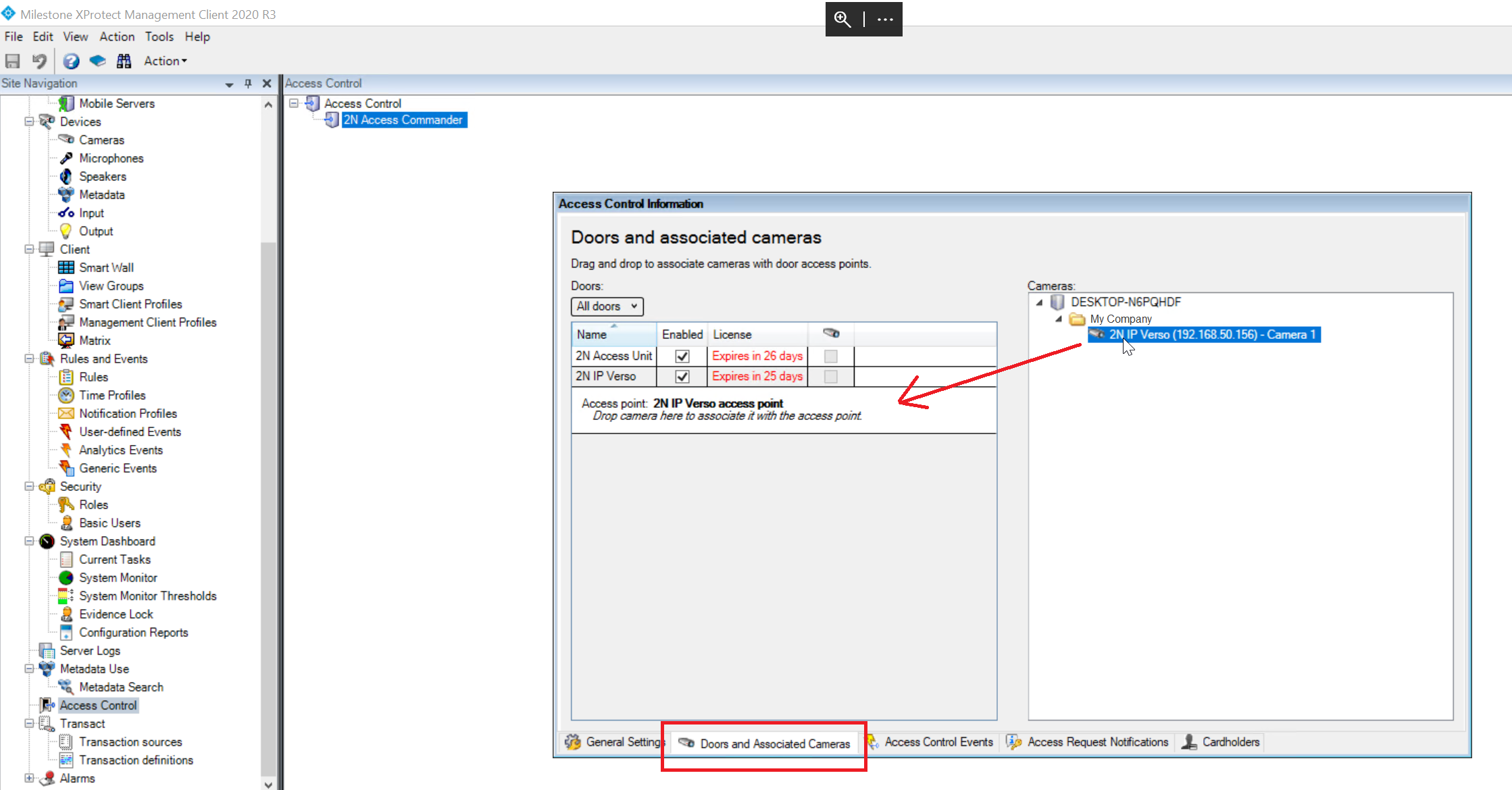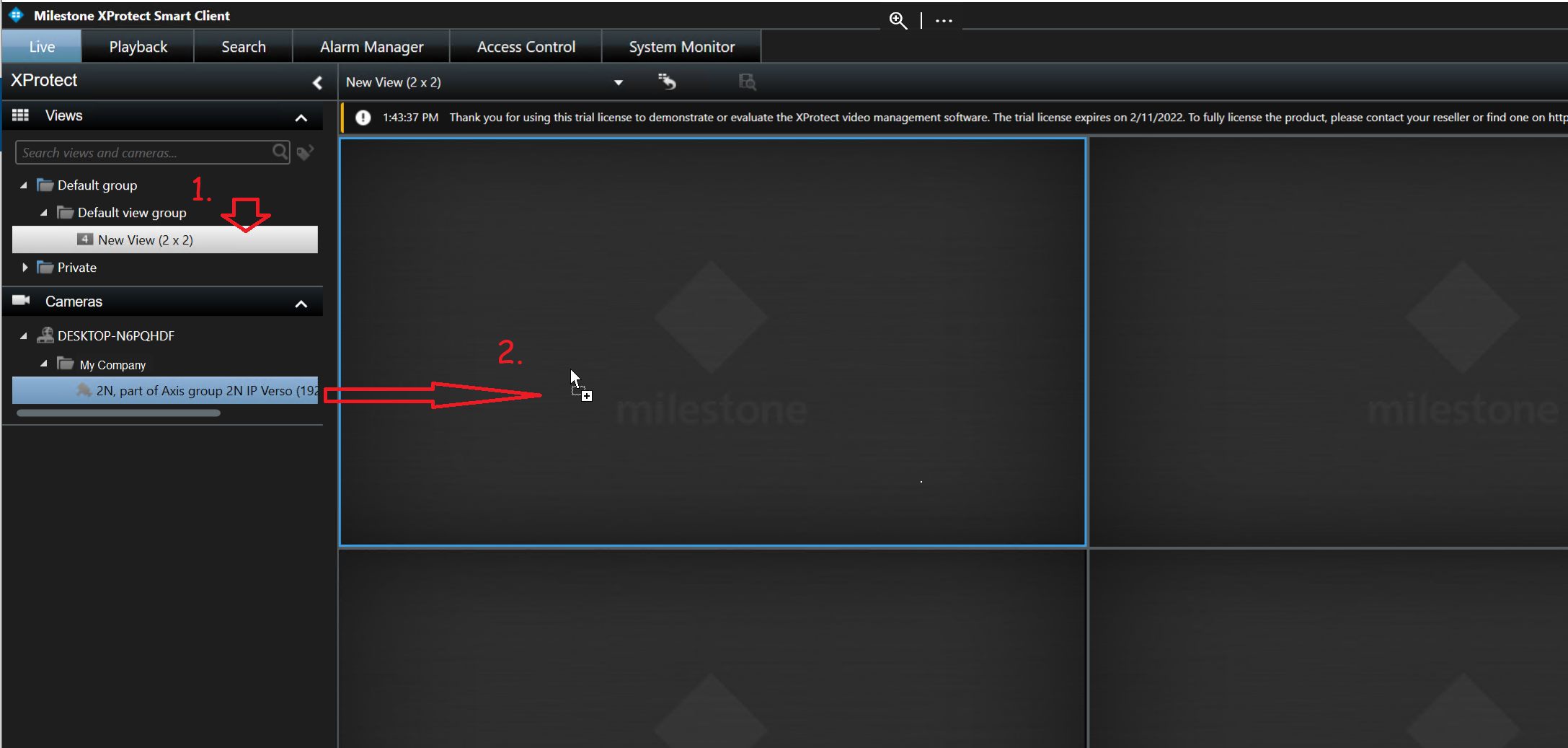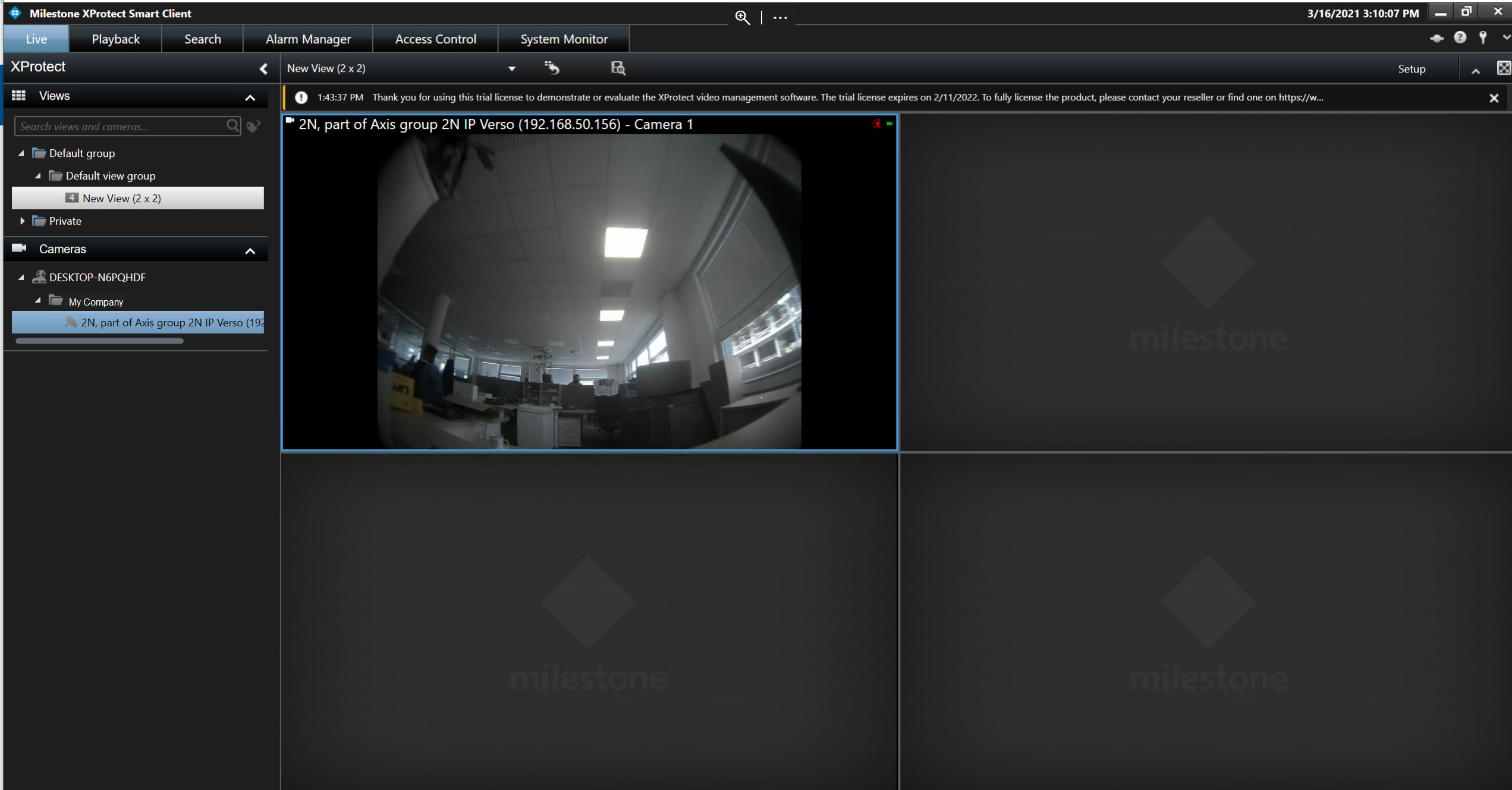Jak zintegrować wtyczkę 2N Access Commander z oprogramowaniem XProtect?
Jedną z najbardziej cenionych technologii dla oprogramowania XProtect, która ma na celu zwiększyć poziom kontroli dostępu do budynku i jego pomieszczeń jest wtyczka 2N® Access Commander. Jej integracja z otwartą platformą do zarządzania VMS umożliwia aktywne monitorowanie domofonów lub czytników w czasie rzeczywistym, zabezpieczanie oraz zarządzanie dostępem wszystkich wyznaczonych punktów wejścia i wyjścia z poziomu jednego interfejsu użytkownika. W ten sposób unikamy dodatkowych paneli obsługi, dzięki czemu operatorzy szybciej reagują w przypadku naruszenia uprawnień i innych niebezpiecznych sytuacji w obiekcie.
Integracja 2N Access Commander z XProtect nie jest wcale taka trudna i może przeprowadzić ją każdy, kierując się krok po kroku naszą instrukcją.
- Co potrzeba do instalacji systemu kontroli dostępu IP i interkomu 2N z systemem XProtect?
- Instrukcja integracji wtyczki 2N Access Commander w aplikacji Milestone XProtect
- Konfiguracja dostępu XProtect
- Jak projektować zmiany wprowadzone w ustawieniach 2N® Access Commander w systemie Milestone XProtect Access?
- Jak usunąć 2N® Access Commander z kontroli dostępu Milestone Xprotect?
- Dodawanie sprzętu (nie tylko kamery)
Co potrzeba do instalacji systemu kontroli dostępu IP i interkomu 2N z systemem XProtect?
Integrację wykonuje się na komputerze, w którym jest przygotowane odpowiednie środowisko do zarządzania systemami monitoringu wizyjnego. Dlatego też przed zainstalowaniem wtyczki systemu kontroli dostępu IP i interkomu 2N aplikacja XProtect powinna być aktywna w przynajmniej wersji 2020 lub nowszej – Enterprise, Professional, Corporate, Express czy Expert. Każdy z wymienionych modułów będzie dobrze współpracował z wybranym rozszerzeniem 2N Access Commander. W takim razie sprawdź, co zrobić po pobraniu wtyczki.
Instrukcja integracji wtyczki 2N Access Commander w aplikacji Milestone XProtect
- Na samym początku pobierz narzędzie 2N Plugin for XProtect Access 1.3.0.0.exe na swój komputer, a następnie uruchom plik, aby rozpocząć właściwą instalację.

- Po uruchomieniu pliku otwiera się kreator instalacji, który automatycznie wykrywa lokalizację zainstalowanego oprogramowania XProtect na Twoim komputerze. Dzięki temu narzędzie samodzielnie rozpocznie instalację wtyczki 2N w odpowiednich podkatalogach systemu po przyciśnięciu przycisku Next.


- Po ukończeniu instalacji plik powinien automatycznie zrestartować usługę dla serwera XProtect Event. W przeciwnym wypadku należy go ręcznie wyłączyć i uruchomić ponownie za pomocą aplikacji Milestone XProtect Client lub tradycyjnie przez system Windows.
Jak widać instalacja wtyczki 2N Access Commander dla XProtect jest naprawdę szybka i prosta. Jednak, po samej integracji nie jest ona jeszcze aktywna. Aby ją aktywować, należy jeszcze skonfigurować dostęp do wtyczki w aplikacji Milestone XProtect Management Client.
Konfiguracja dostępu XProtect
- Otwórz aplikację Milestone XProtect Management Client.
- Utwórz nową integrację, klikając prawym przyciskiem myszy sekcję Access Control i wybierając Create new.

- W kolejnym kroku nazwij integrację i wybierz 2N Access Control jako Integration plug-in, po czym pojawią się inne parametry.

Wypełnij podane parametry i kontynuuj przyciskiem NEXT.- Name – nazwa systemu dostępu w oprogramowaniu Milestone XProtect.
- Address – sieciowy adres IP 2N® Access Commander.
- Port – port sieciowy do połączenia z 2N® Access Commander (domyślnie 443).
- Username – nazwa użytkownika konta administratora w 2N® Access Commander (domyślnie „admin”)
- Password – hasło administratora w 2N® Access Commander
- XProtect Event Server nawiąże połączenie z 2N® Access Commander i załaduje poszczególne jednostki z systemu dostępu. Milestone XProtect Management Client wyświetli następnie listę tych pobranych podmiotów z 2N® Access Commander — kontynuuj, klikając przycisk NEXT.

- Pojawi się okno Associate Cameras – pominiemy to teraz, ponieważ można to zrobić później, a procedura jest opisana poniżej w rozdziale Dodawanie sprzętu. Kliknij przycisk NEXT, a następnie pojawi się okno z informacją o pomyślnie dodanej integracji. Zamknij to okno klikając przycisk Close.
- Tak kończy się wstępna konfiguracja i wtyczka 2N jest aktywna.
Jak projektować zmiany wprowadzone w ustawieniach 2N® Access Commander w systemie Milestone XProtect Access?
Jeśli w 2N® Access Commander zostaną wprowadzone zmiany, takie jak dodanie, usunięcie lub zmiana nazwy urządzenia, zmiany te muszą zostać zapisane w module Xprotect Access.
- W systemie Windows zrestartuj Milestone XProtect Event Server w usługach.

- W Milestone XProtect Management Client, w sekcji Access Control kliknij dwukrotnie integrację w prawej kolumnie i w karcie General Settings i kliknij przycisk Refresh Configuration (XProtect Event Server odczyta zmiany z 2N® Access Commander).

- Sprawdź, czy załadowane zmiany odpowiadają rzeczywistej konfiguracji, a jeśli tak, potwierdź je, klikając przycisk Apply.
Jak usunąć 2N® Access Commander z kontroli dostępu Milestone Xprotect?
Jeśli chcesz tylko usunąć utworzoną integrację, w Milestone XProtect Management Client kliknij ją prawym przyciskiem myszy i wybierz przycisk Delete, a następnie potwierdź.
Aby całkowicie odinstalować wtyczkę:
- Usuń wszystkie ustawienia z Milestone Xprotect związane z integracją z 2N® Access Commander.
- Odinstaluj wtyczkę 2N Plugin for XProtect Access z komputera, na którym została zainstalowana.
Dodawanie sprzętu (nie tylko kamery)
- W interfejsie internetowym 2N IP Intercom przejdź do sekcji Services > Streaming i włącz opcję: RTSP server.

- Przejdź do aplikacji Milestone Xprotect Management Client do sekcji Servers, następnie wybierz podsekcję Recording Servers. Znajdź dany serwer (PC) w ramach Recording Servers, kliknij na nim prawym przyciskiem myszy i wybierz opcję: Add Hardware.

- Pojawi się kreator Add Hardware, w którym należy wybrać opcje: Express (do automatycznego wykrywania urządzeń w sieci) lub Manual (do dodawania ręcznego) i kliknij przycisk: NEXT.

Następnie kliknij Add po prawej stronie ekranu i dodaj nazwę użytkownika i hasło odpowiadające nazwie i haśle aktywowanego konta Onvif w 2N IP Intercom — patrz ilustracja poniżej (Enhanced Video license required on the intercom) — i kliknij przycisk NEXT.


W przypadku konfiguracji ręcznej – zaznacz opcję ONVIF i kliknij przycisk NEXT.

W przypadku konfiguracji ręcznej – wpisz adres IP dodawanego urządzenia (i opcjonalnie zaznacz Use HTTPS dla szyfrowanej komunikacji sieciowej) i kliknij przycisk NEXT. Użyj przycisku Add (po prawej), aby dodać jednocześnie kolejne urządzenie.

Teraz w każdym z wymienionych trybów konfiguracji – po kliknięciu na przycisk NEXT (2x) dla dodawanego urządzenia należy wybrać, niezależnie od tego, czy dodasz mikrofon, głośnik lub wejścia i wyjścia logiczne jako aktywne urządzenie oprócz kamery. Naciśnij NEXT, aby kontynuować.

Kliknij ikonę teczki obok Default camera group, a po kliknięciu przycisku plus w lewym dolnym rogu podaj nazwę grupy, w której będzie znajdować się kamera.


Potwierdź klikając przycisk OK, a następnie kliknij przycisk Finish. Podobnie możemy dodać inny sprzęt (nie tylko kamerę).
- Przejdź do sekcji Access Control > utworzona integracja z 2N® Access Commander > zakładka Doors and Associated Cameras > kliknij wybraną jednostkę i znajdź dodaną kamerę w podanym folderze po prawej stronie, którą przeciągasz myszką pod jednostkę 2N – patrz obrazek poniżej.

Kliknij ikonę dyskietki w lewym górnym rogu (w programie Milestone XProtect Management Client), aby zapisać zmiany.
- Uruchom aplikację Milestone XProtect Smart Client, kliknij Setup w prawym górnym rogu, a następnie dodaj nowy widok (ang. view) po lewej stronie i ponownie kliknij Setup.

- Kliknij na dodany widok, następnie na kamerę w grupie i przeciągnij ją do żądanego okna.

- Kamera została dodana.